 myCSUSM
myCSUSMSearch Tools - Finding your files and communications
With most of our work happening virtually and through a variety of tools, locating important information such as documents and chats can be a challenge. This guide will help you quickly locate any Microsoft Office files and any Teams chats so you continue to stay productive.
NOTE: Bing search can locate all your documents, including documents in Teams chats and team channels. Teams search DOES NOT locate documents in chats at the moment, only those in team channels.
How to Search for Chats and Documents
Search on Teams
- Using Teams Search Bar
You’ve got a few search and filtering options to help you find messages, people, files, and other information shared in Teams.

- Start any search from the search box at the top of the app.
- When you type a word or name, Teams will start to make suggestions.
- Either click on one of the suggested items, or press Enter to get a full list of results.
- You'll see a list of search results on the left side of the app.
- Select one of the items to get a full view of the item.
Search for one-on-one or group chats
- Type the person’s name in the command box at the top of the app.
- You’ll see their name and any group chats listed.
- Select their name to go to your one-on-one chat with them, or select a group chat to pick up where you left off.
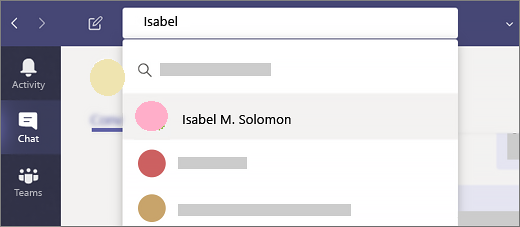
Search for group chats by the chat name (if it has one) or search by the name of the chat participants.
Search for messages
- Start typing a keyword into the command box at the top of the app and press Enter.
- You’ll see a list of results that include the keyword.
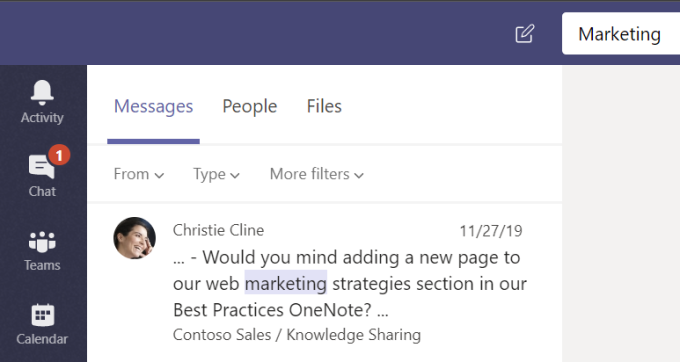
Search your current window with Ctrl+F
Use Ctrl+F (cmd+F on macOS) to search messages within a particular chat or channel in Teams.
-
Select the area you want to search—say, the chat you were having or the General channel within a team.
-
Type Ctrl+F followed by your search terms, then press Enter. All the search results from within that chat or channel will be displayed.
-
Select any one of the available results and Teams will scroll to the location of that particular message.
- Using Teams Filters
Teams filters allow you to easily narrow your search and locate your files/chats/people faster.
- After you’ve entered your search terms into the search box, first use the Messages, People, and Files tabs above your results to refine your search.
- A second tier of filters appears after you make your initial selection, allowing you to get more granular results.
For example, if you select Messages, you can then filter by who the message is from, whether it was a chat or a team message, date range, and more.

Search Using Bing Search Engine
Microsoft's Bing Search Engine has a new feature that allows you to search your Office documents from any browser, including OneDrive and SharePoint files as well as Teams chats and files.
- Signing into Microsoft Search on Bing
To access Bing's Microsoft Search:
- Visit Bing.com on any browser

2. Click on the circle next to Sign in

3. Click on Connect Work or School Account

4. Type your CSUSM email (if your browser doesn't prompt you to select your CSUSM account)

5. Sign in with your campus credential AND also select Keep me Signed In

- Seeing Work Results on Bing
To use Microsoft Search on Bing:
- Insert any search term in the Bing search bar after signing in
2. Click on the Work tab to see your campus results







